Just a while ago, we introduced you to our messenger-focused start screen 🙌. Time flies, the HelpCrunch team doesn’t rest on its laurels, and presents the new functionality which, we are certain of it, would be a blessing to all the other teams out there – Department performance report! 📊
📈 Gain insights into your departments’ conversational dynamics
From now on, you will be provided with an in-depth analysis of your department’s progress made. Just go to your HelpCrunch account → Reports → Inbox → Departments (BETA) to have the following metrics at your fingertips (based on this data, you also have a precise and easy-to-digest diagram):
- Assigned chats
- Closed chats
- First response time (FRT)
- Time to close
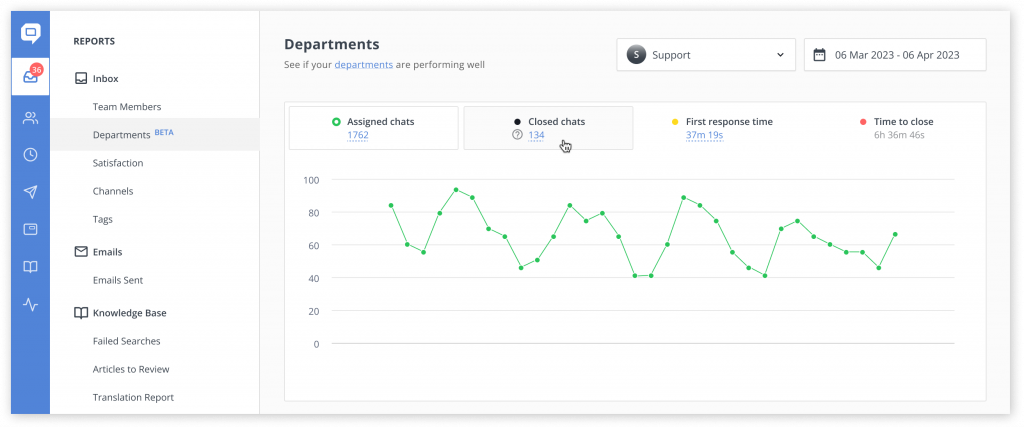
Note! The logic lying behind our Department performance report is in monitoring and processing chats that are assigned to a certain department.
Your department report can be even more granular. Select a department from the drop-down menu and click the link with the number of chats (or FRT, for that matter) to hit the metric logs. As illustrated in the example below, these are the logs for the assigned chats in the Support department from March to May 2023.
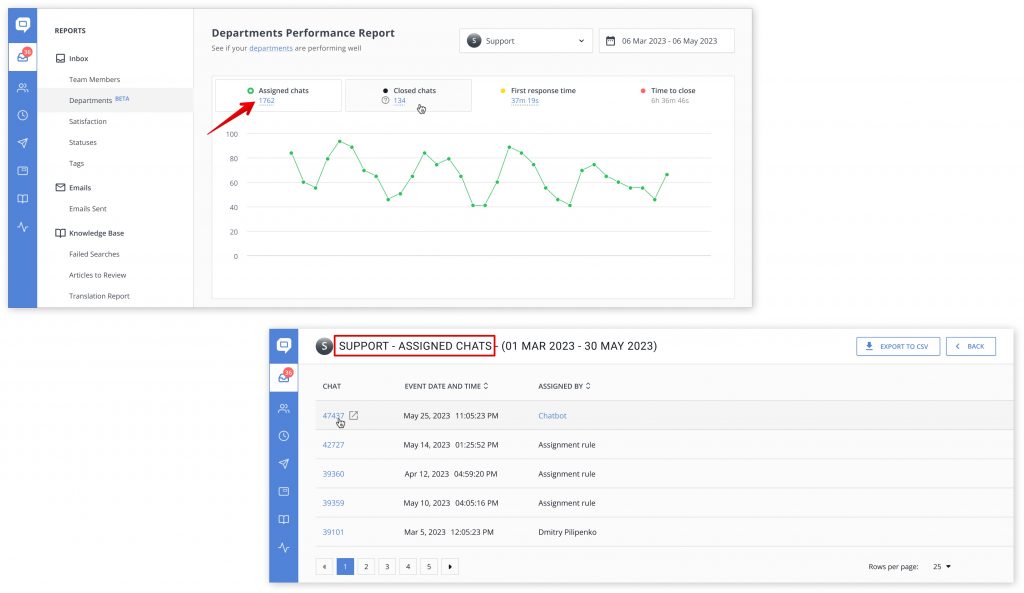
Seize the opportunity to run through every department and its conversation dynamics over a set period. Such an approach gives you unparalleled insights into your team’s efficiency, responsiveness, and overall customer satisfaction. But that’s only the tip of the iceberg 👇
👩💻 Monitor your team member’s progress
Our Department performance report also highlights team members’ activity. This way, you can check the chats assigned, closed, their time to close, and the FRT for each team member in a selected department.
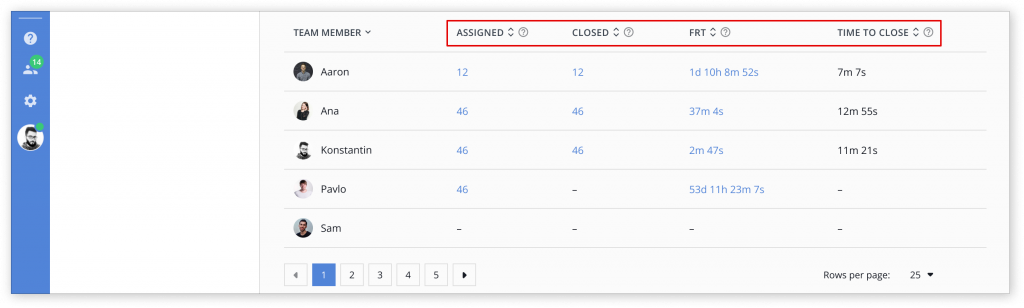
And what if a team member is involved in several departments? Have a look at the following example.
Say, Konstantine (in the screenshots below) takes part in both Sales and Customer care departments. His progress within these departments will differ because, as mentioned before, the metrics are formed based on the department and the dialogues assigned to it.
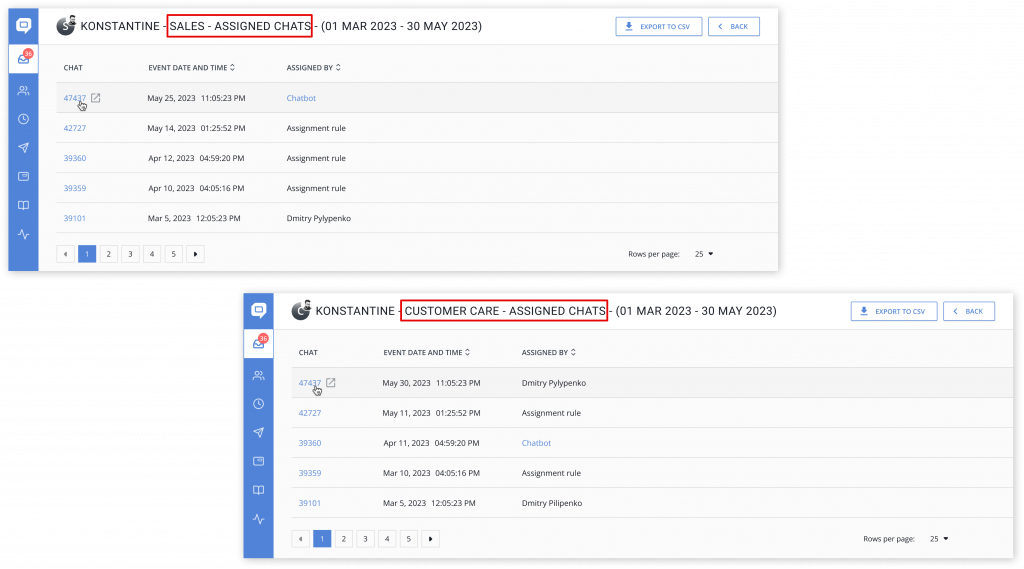
On top of it, you can keep track of the metrics breakdown for each team member (the same as for each department, as we discussed earlier). Let’s go over it using the closed chats as an example.
Click on the number of chats next to a preferred team member on the Department performance report panel, and you will be transferred to the corresponding logs for the given metric.
These are the logs for the Closed chats for Konstantine with the Support dep. Thus, you have the links to all the dialogues assigned to this team member, customer first message, the time the chat was closed, the team member who closed it, and its time to close. You can also export the data to CSV for your future customer service activities:
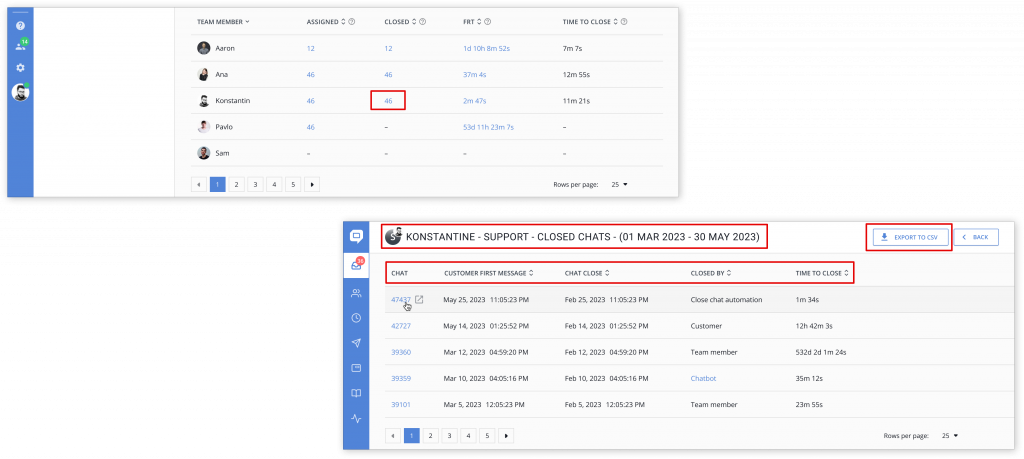
Tell us what you think! As this is the first version of the HelpCrunch Department performance report, we will be pumped to hear your honest feedback. 💙 It’s highly appreciated and will help us realize how we could make this functionality even more effective and user-friendly.
😎 Other HelpCrunch product updates you do not want to miss out on
Chat list sorting. Now, you have an opportunity to filter your chats out in several ways to make:
- The most recent chats appear at the top of the list (now by default);
- The unanswered chats with the longest wait time appear at the top of the list.
You can switch between these two modes using the clock icon in the chat search panel. This functionality will also show your oldest conversations. Close or answer them to use this new feature to its fullest.
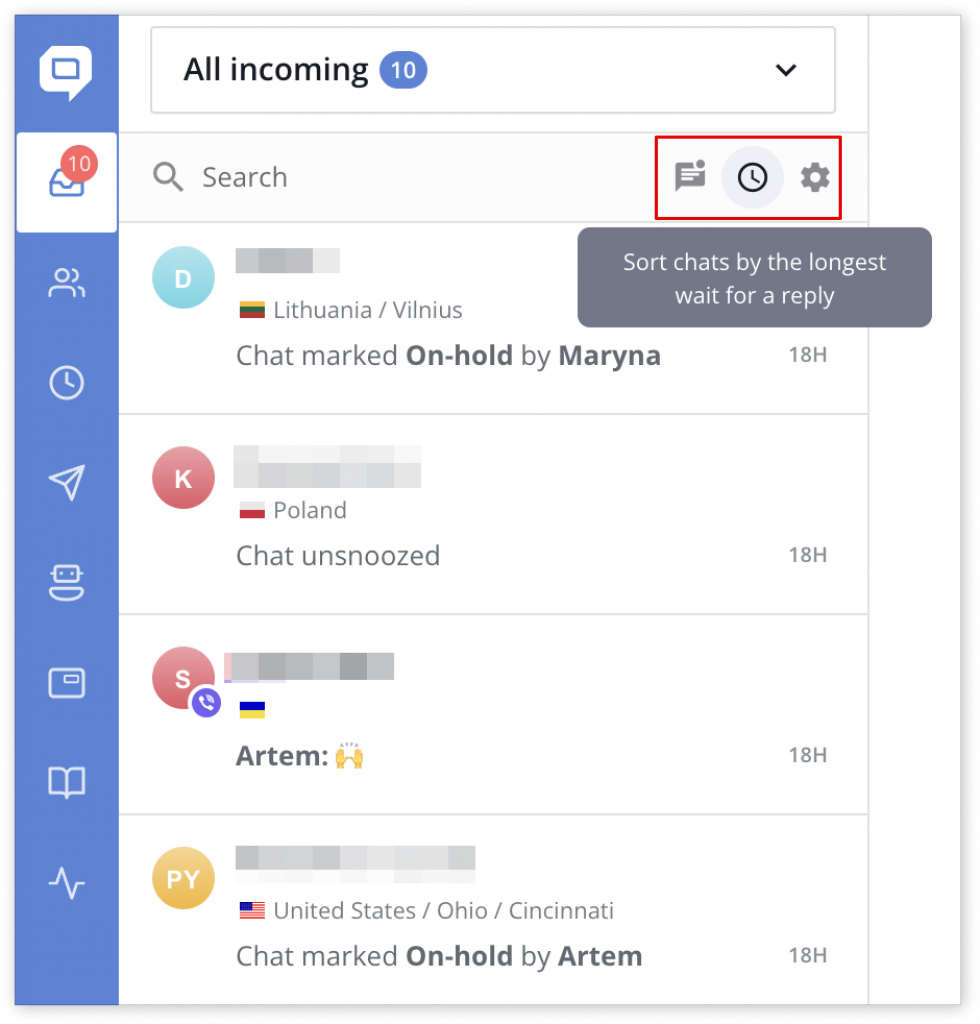
Snooze chats inbox. We added the Snoozed chats inbox – this is where you can keep all your chats with an active Snooze timer. If the timer is activated, the dialogues will disappear from this inbox.
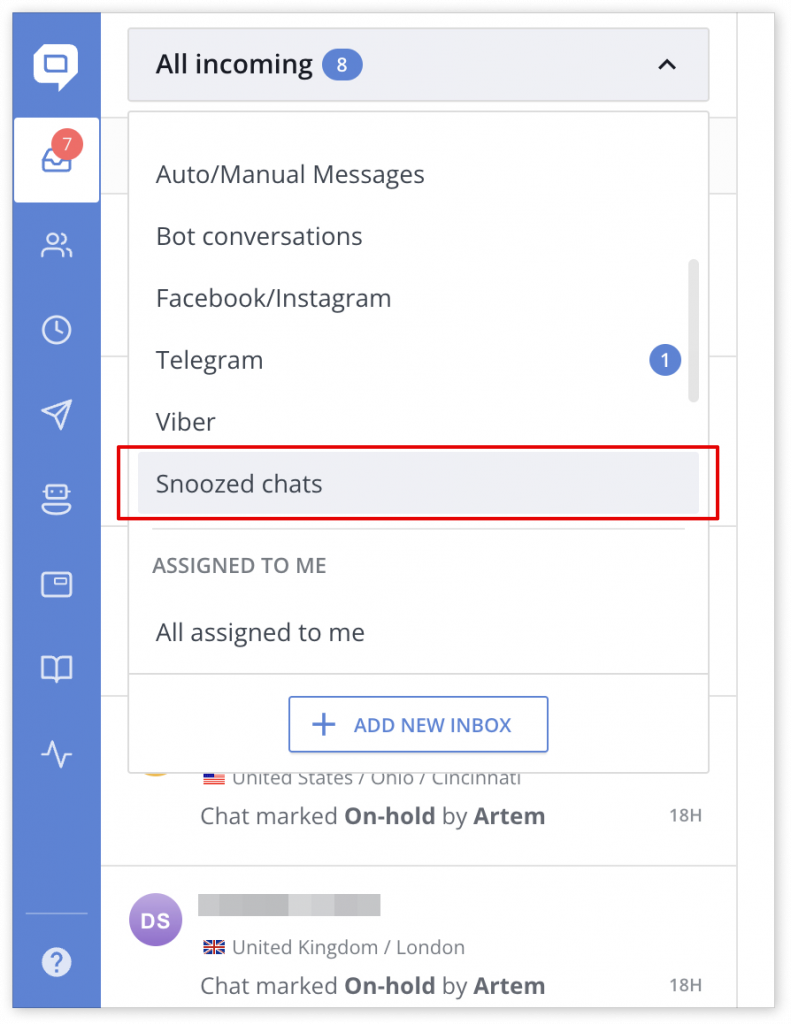
Welcome message in Widget settings. You can set up and tweak a special welcome message that will be shown every time your website visitor starts a new chat with you.
Such a feature will become in handy for those companies that would like to heads-up their audience before the conversation unfolds. To enable this message, go to Settings → Channels → Website Widgets → Widget customization → Chat → Welcome message. After that, proceed to Localization, choose the language needed, and alter the text of the message as you see fit.
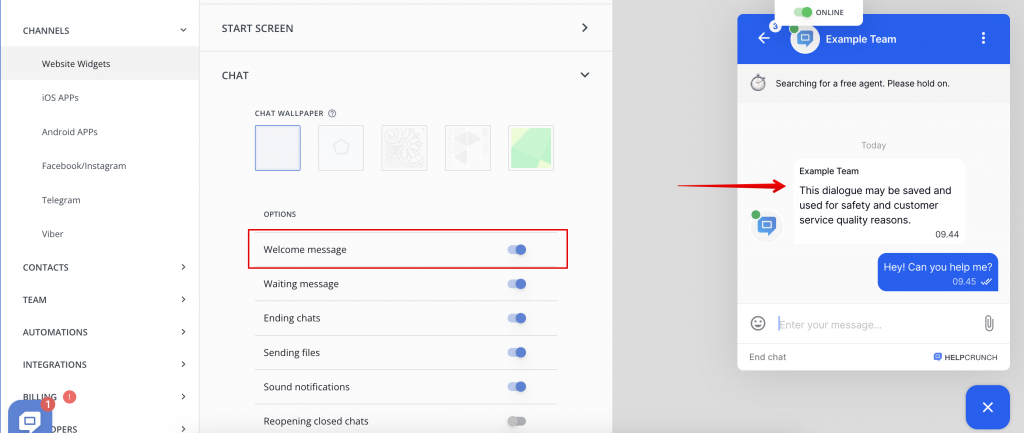
Reassigning unanswered chats to online agents by Round-robin. Now, the Round-robin functionality can also reassign unanswered chats to online team members. To set it up, go to Settings → Team → Departments → Chat assignment → By Round-robin → Reassing to team member who is online.
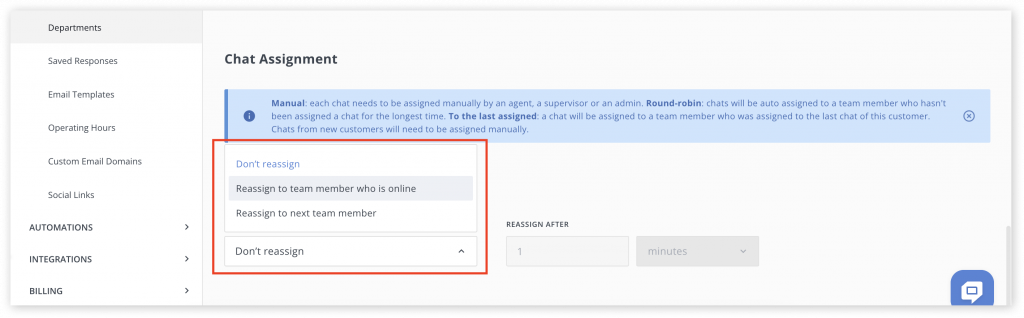
Start parameters in messengers. Messengers support certain parameters that can be used for assignment rules or a chatbot. Say, a support rep creates the links to messengers and specifies their name in the parameters; When a customer follows them and initiates a chat…
Viber: viber://pa?chatURI=<URI>&context=<name>
Telegram: t.me/<bot_username>?start=<name>
Facebook: http://m.me/PAGE-NAME?ref=<name>
Instagram: https://ig.me/m/<USERNAME>?ref=<name>
… it will be automatically assigned to the support rep or a chatbot. To set this up, go to your HelpCrunch account – Settings – Automations – Assignment rules – Add rule (with the trigger “Customer creates a chat”).
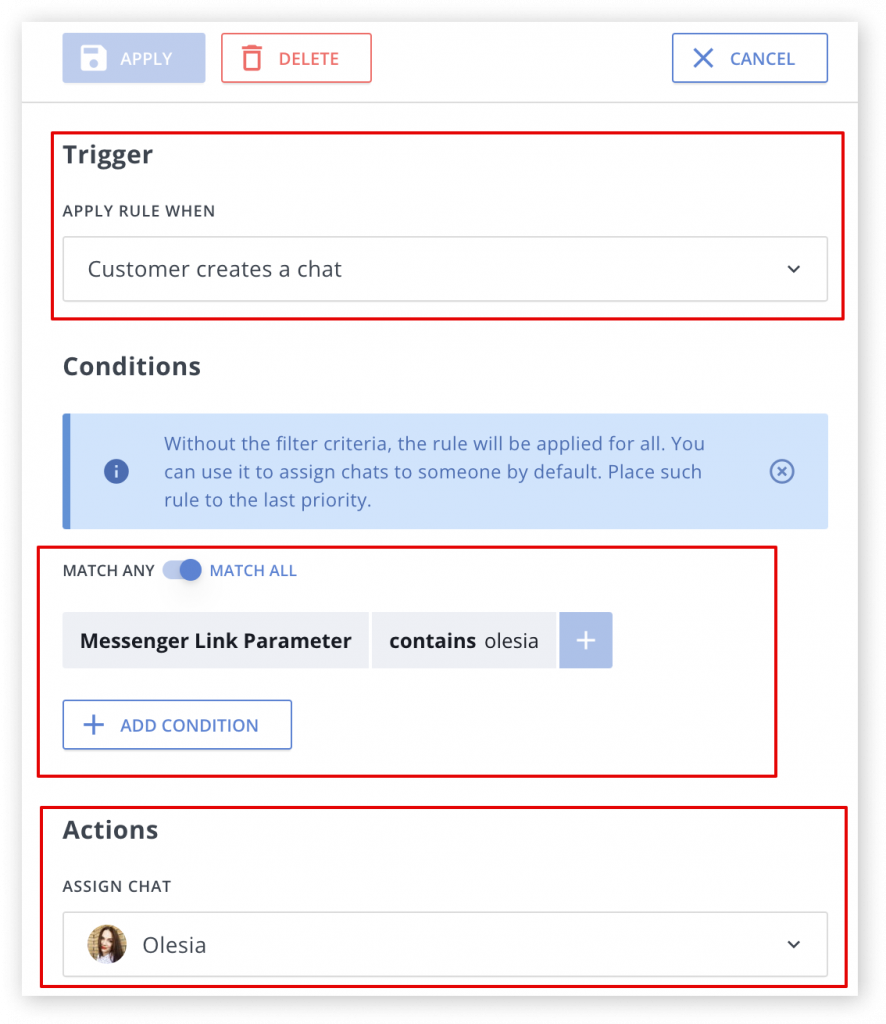
Indicator of chats with the last message from a customer. Now, you can monitor chats where your customers didn’t get an answer from an agent yet. The text of such messages will be bold. To tweak it, go to Chat list settings and toggle the Highlight chats with last message from customer switch.
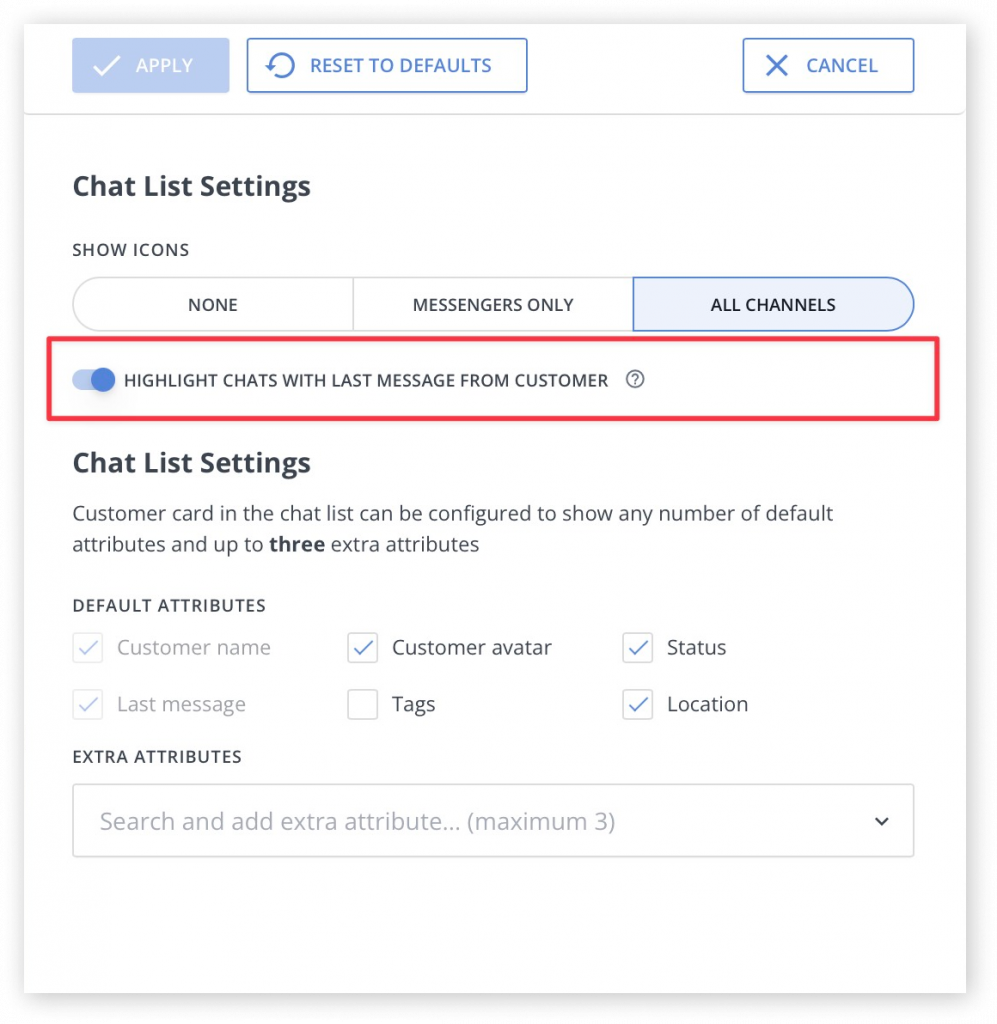
Read Also
🏆 Updated chat rating and automatic localization for different channels
Updated chat rating! Configure it for each channel separately and provide more flexibility in customer interaction. Don't miss new opportunities!
👥 Custom Roles: Introducing RBAC for enhanced account access management
Lern about RBAC, our new feature in Team settings that allows you to add new custome roles for you team.
